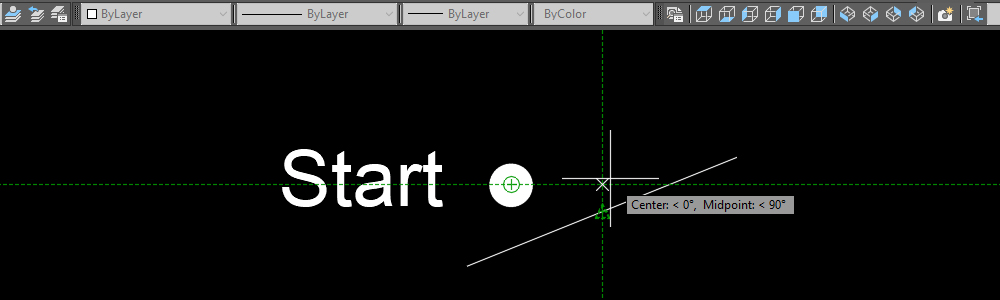
Как да изберем начална точка в AutoCAD
- Посещения: 9565
Много от командите в AutoCAD (линия, окръжност, копиране, преместване и др.) изискват избор на начална точка. Според настройките и функциите които са включени има различни методи за избор на начална точка. В примерите по-долу са използвани конкретни команди но принципа важи и за всички други команди които искат начална точка.
Избор на начална точка
В общия случай необходимостта от начална точка е след като сте стартирали някоя команда.
- Най-тривиалното е да изберете начална точка съвсем свободно някъде върху работното пространство с ляв бутон на мишката
 .
. - Вариант при който "динамично въвеждане" ≠ е изключено.
Въвеждат се две числа разделени със запетайка "10,10". Това са координати по хоризонтала "X" и вертикала "Y". С e потвърждавате въведените стойности.
Това означава, че точката която е избрана ще е с абсолютни координати по X=10 и по Y=10. Този начин на изписване на координатите можете да използвате и за следващи точки, което за AutoCAD пак ще са абсолютни координати.
- Вариант при който "динамично въвеждане" ≠ е включено.
Въвежда се число за координата по хоризонтала "X". С бутона t преминавате в следващото поле. Въвежда се число за координата по вертикала "Y". С e потвърждавате въведените стойности.
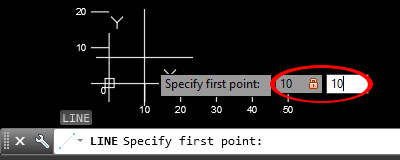
При някои команди ако продължите с въвеждането на точки по същия метод, ще забележите че AutoCAD изписва @ пред въведените от вас координати. Това означава че AutoCAD приема за нула на координатната система координатите на последната въведена от вас точка. Ако искате да въвеждате абсолютни координати трябва да започнете с #.
- Вариант при който "Прилепване към обект" £ е включено.
При приближаване към точка за прилепяне се появява зелен символ. Ако цъкнете с ляв бутон на мишката , началната точка ще бъде там където се е появил зеления маркер. Независимо че курсора не е върху точката.
, началната точка ще бъде там където се е появил зеления маркер. Независимо че курсора не е върху точката.
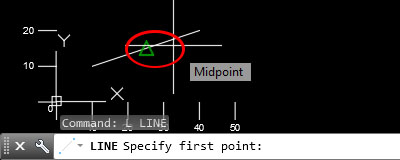
- Ако застанете с курсора върху зеления символ, той се маркира с малък зелен плюс. Тогава можете да преместите курсора докато се покаже пунктирана линия. И да въведете стойност, например "20". Това ще направи началната точка на 20 от посочената точка по посоката на пунктираната линия и курсора. С e потвърждавате въведената стойност.
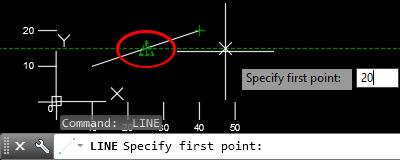



 English
English 
Правила и Условия
Абонирай се
Доклад
Моите коментари