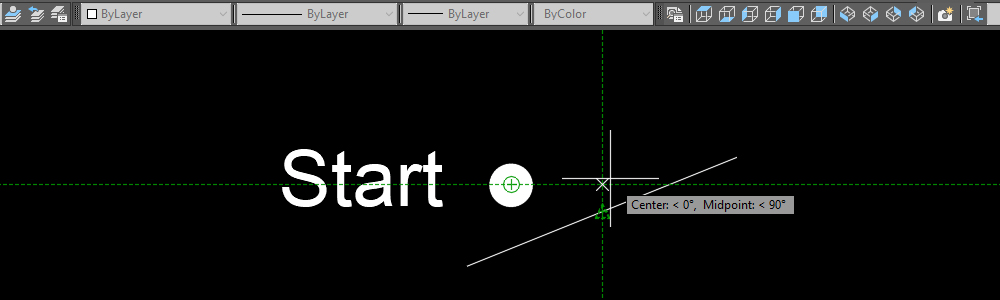
How to choose a starting point in AutoCAD
- Hits: 9455
Many commands in AutoCAD (line, circle, copy, move, etc.) require starting point selection. Depending on the settings and functions that are on or off, there are different methods for selecting a starting point. Specific commands are used in the examples below, but the principle applies to all other commands that want a starting point.
Choice of starting point
In general, the need for a starting point is after you have run a command.
- The most trivial thing is to choose a starting point quite freely somewhere on the workspace with the left mouse button
 .
. - Option where "dynamic input" ≠ is disabled.
Enter two numbers separated by a comma "10,10". These are the horizontal coordinates "X" and the vertical "Y". Confirm the entered values with e.
This means that the point that is selected will have absolute coordinates on X=10 and on Y=10. You can also use this way of writing the coordinates for the next points, which for AutoCAD will still be absolute coordinates.
- Option where "dynamic input" ≠ is enabled.
Enter a number for the horizontal coordinate "X". Press the t button to move to the next field. Enter a number for the vertical coordinate "Y". Confirm the entered values with e.
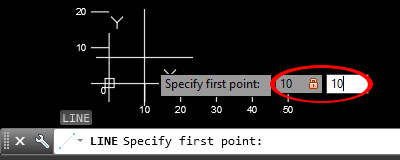
For some commands, if you continue to enter points using the same method, you will notice that AutoCAD displays "@" in front of the coordinates you entered. This means that AutoCAD takes the coordinates of the last point entered by you as zero on the coordinate system. If you want to enter absolute coordinates you must start with "#".
- Option where "Attach to object" £ is enabled.
A green symbol appears when approaching an attachment point. If you left-click , the starting point will be where the green marker appeared. Although the cursor is not on the point.
, the starting point will be where the green marker appeared. Although the cursor is not on the point.
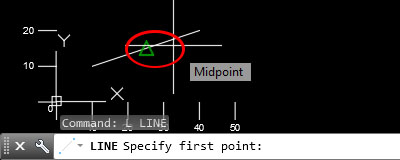
- When you hover over the green symbol, it is marked with a small green plus. You can then move the cursor until a dotted line is displayed. And enter a value such as "20". This will make the starting point 20 of the specified point in the direction of the dotted line and the cursor. Confirm the entered value with e.
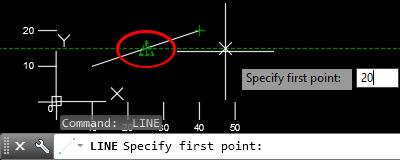



 Български
Български 
Terms & Conditions
Subscribe
Report
My comments