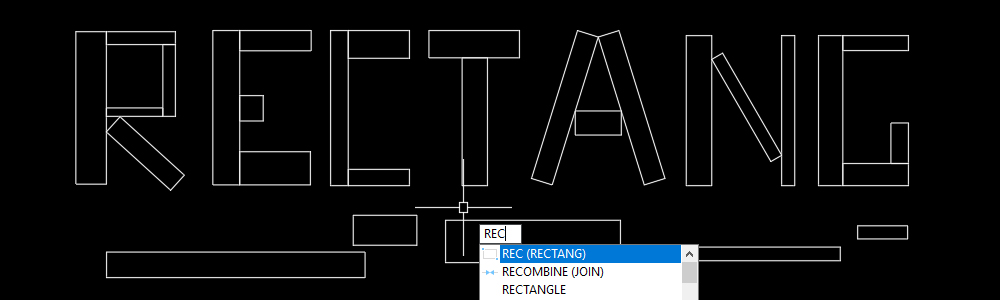
Чертане на правоъгълник
- Посещения: 5822
Научете как да използвате командата за правоъгълник и възможностите които тя дава.
Принцип
- Стартиране на командата.
- Опции.
- Избор на начална точка.
- Опции след избор на начална точка.
- Избор на крайна точка.
Стартиране на командата "Правоъгълник"
- Първия метод е да кликнете върху иконата за правоъгълник
 (в зависимост от интерфейса може да изглежда различно).
(в зависимост от интерфейса може да изглежда различно). - Втория е да изпишете REC, потвърдете като натиснете клавиша ß или e - препоръчителен метод.
- Третия е да повторите предишната команда ако тя е била "правоъгълник" като натиснете клавиша ß или e.
Опции
Веднага след като стартирате командата за правоъгълник се показват следните опции: Chamfer, Elevatin, Fillet, Thickness, Width.

Chamfer
Chamfer ще направи фаска на всеки ъгъл на правоъгълника. Активирането става като натиснете клавиша C и след това e. След което трябва да въведете две стойности, които ще определят размера на фаската. Ако въведете две различни стойности например първо 5 след това 10. Първата стойност ще е разстоянието от ъгъла по правата която е по посока на часовника, а втората ще е разстоянието от ъгъла по правата която е по посока обратна на часовника. Това важи за всички ъгли.
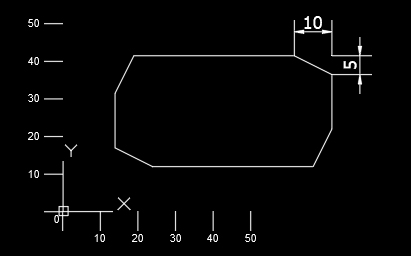
Elevation
По подразбиране AutoCad създава правоъгълника със стойност по Z=0. Използвайки опцията "Elevation" можете да промените стойността по Z. Активирането става като натиснете клавиша E и след това e. След което трябва да въведете новата стойност за Z и отново e.
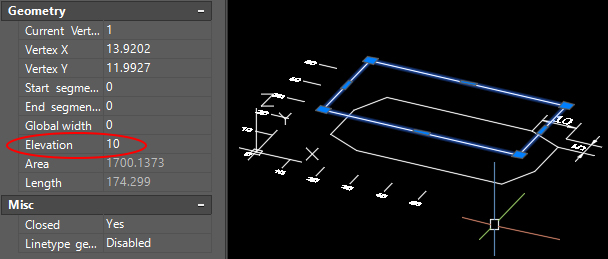
Fillet
Fillet ще направи заобляне на всеки ъгъл на правоъгълника. Активирането става като натиснете клавиша F и след това e. След което трябва да въведете стойност, която ще определи радиуса на заоблянето. Потвърдете въведената стойност с e.
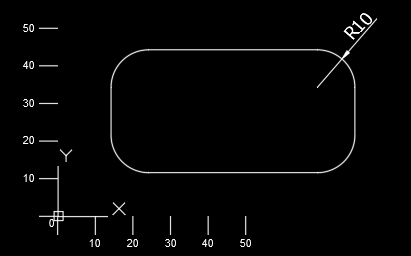
Thickness
Thickness ще направи контура на правоъгълника във височина, но няма да го затвори до паралелепипед. Активирането става като натиснете клавиша T и след това e. След което трябва да въведете стойност, която ще определи височината на контура. Потвърдете въведената стойност с e.
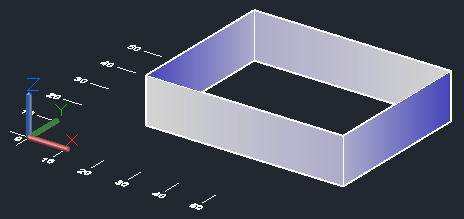
Width
Width ще направи линиите на контура на правоъгълника визуално по-широки. Активирането става като натиснете клавиша W и след това e. След което трябва да въведете стойност, която ще определи широчината на линията на контура. Потвърдете въведената стойност с e. Линиите ще станат толкова широки колкото сте въвели, в примера по-долу е въведена стойност 5.
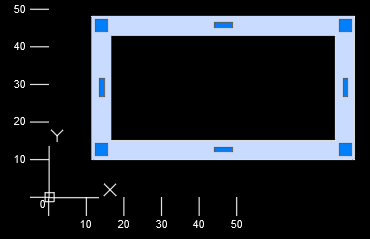
Можете да приложите комбинация между Thickness и Width. Фигурата която ще получите няма да е 3-и измерен обект. Това ще си остане полилиния, просто ще изглежда широка и висока.
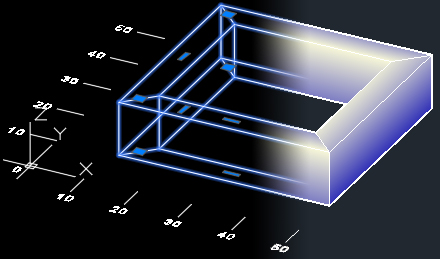
Избор на начална точка
- Вариант при който "динамично въвеждане" ≠ е изключено.
Въвеждат се две числа разделени със запетайка "10,10". Това са координати по хоризонтала "X" и вертикала "Y". С e потвърждавате въведените стойности.
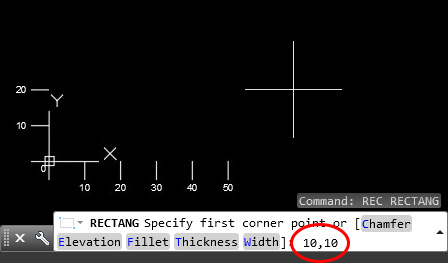
- Вариант при който "динамично въвеждане" ≠ е включено.
Въвежда се число за координата по хоризонтала "X". С бутона t преминавате в следващото поле. Въвежда се число за координата по вертикала "Y". С e потвърждавате въведените стойности.
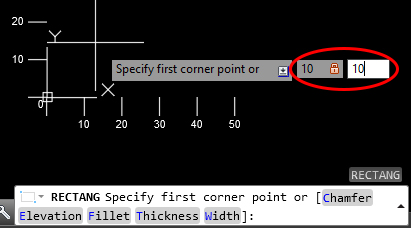
- Вариант при който "Прилепване към обект" £ е включено.
При приближаване към точка за прилепяне се появява зелен символ. Ако цъкнете с ляв бутон на мишката , началото на правоъгълника ще бъде там където се е появил зеления маркер. Независимо че курсора не е върху точката.
, началото на правоъгълника ще бъде там където се е появил зеления маркер. Независимо че курсора не е върху точката.
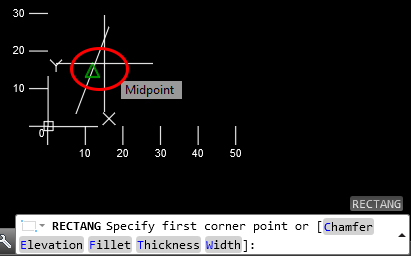
- Ако застанете с курсора върху зеления символ, той се маркира с малък зелен плюс. Тогава можете да преместите курсора докато се покаже пунктирана линия. И да въведете стойност, например "20". Това ще направи началото на правоъгълника на 20 от посочената точка по посоката на пунктираната линия и курсора. С e потвърждавате въведената стойност.
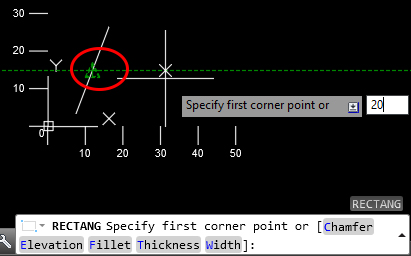
Опции след избор на начална точка
След избора на начална точка AutoCAD отново ще ви предложи няколко опции от които да избирате: Area, Dimentions, Rotation

Area
Тази опция ви дава възможност да създадете правоъгълник базиран на неговото лице в зависимост от една от страните му.
Стартирате опцията с A и ß или e, въведете стойност за лицето и потвърдете с e.

Сега трябва да изберете една от следните възможност: Length или Width.
Ако изберете "Length" с L ще трябва да въведете дължина на страната по "X". Ако изберете "Width" с W ще въвеждате дължина на страната по "Y". Потвърдете избора си с e.
Въведете желаната дължина и потвърдете с e. AutoCAD ще изчисли размера на другата страна на правоъгълника и ще го създаде на дясно и на горе спрямо първоначалната точка.
Dimensions
Тази опция ви дава възможност да създадете правоъгълник, като определите размера на двете му страни.
Стартирате опцията с D и ß или e, въведете стойност за размера на страната по"X" и потвърдете с e. Сега въведете стойност за размера на страната по "Y" и потвърдете с e.
Завършвате командата с ляв бутон на мишката  , като изберете посоката на която да бъде създаден спрямо началната точка.
, като изберете посоката на която да бъде създаден спрямо началната точка.
Rotation
Тази опция ви дава възможност да зададете на какъв ъгъл да бъде създаден правоъгълника.
Стартирате опцията с R и ß или e, въведете стойност за ъгъла и потвърдете с e.
ВАЖНО: Стойностите които въведете ще се запазят докато не изгасите AutoCAD. Тоест ако въведете стойност за "Thickness" или "Rotation", всеки следващ правоъгълник който създавате ще има тези променени стойности.
Избор на крайна точка
- Вариант при който "динамично въвеждане" ≠ е изключено.
Въвеждат се две числа разделени със запетайка "20,30". Това са абсолютни координати по хоризонтала "X" и вертикала "Y". С e потвърждавате въведените стойности.
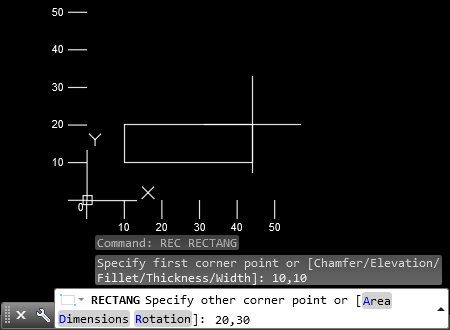
- Можете да въведете координати като използвате за начало на координатната система последната използвана точка.
Въведените координати трябва да започват с "@".
Въвеждате "@10,10" което ще направи правоъгълник с размери на страните 10. Защото предишната точка е била с координати "10,10".
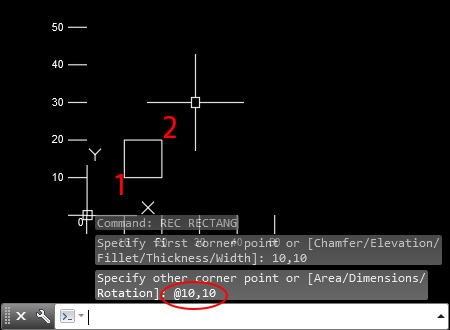
- Вариант при който "динамично въвеждане" ≠ е включено.
Въвежда се число в лявото поле. С бутона t преминавате в следващото поле, въвежда се число и в него. С e потвърждавате въведените стойности.
Това са координати на противоположния ъгъл на правоъгълника. Допускат се отрицателни стойности.
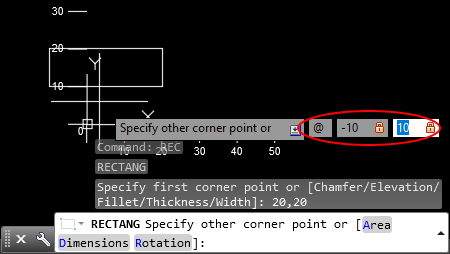
При тази команда AutoCAD автоматично поставя "@" пред двете стойности. Което означава, че приема предишната точка за начало на координатна система
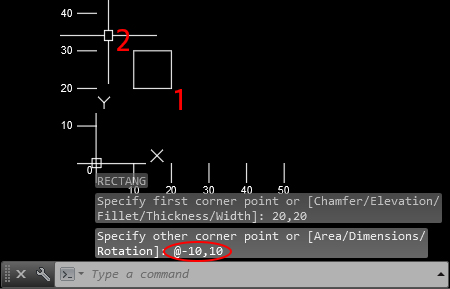



 English
English 
Правила и Условия
Абонирай се
Доклад
Моите коментари