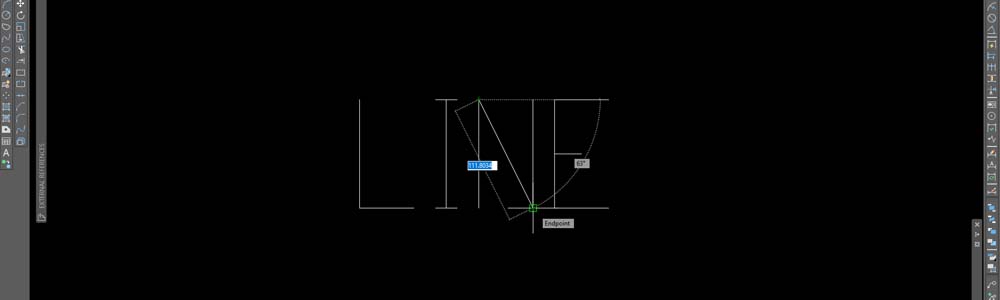
Чертане на линия
- Посещения: 8159
Има няколко начина да стартирате командата за чертане на линия. Както и няколко начина да започнете линията и да я завършите.
Принцип
- Стартиране на командата.
- Избор на начална точка.
- Избор на крайна точка.
Стартиране на командата "Линия"
- Първия метод е да кликнете върху иконата за линия
 (в зависимост от интерфейса може да изглежда различно).
(в зависимост от интерфейса може да изглежда различно). - Втория е да използвате бърз клавиш L - препоръчително.
- Третия е да повторите предишната команда ако тя е била "линия" като натиснете клавиша ß или e.
Избор на начална точка
- Вариант при който "динамично въвеждане" ≠ е изключено.
Въвеждат се две числа разделени със запетайка "10,10". Това са координати по хоризонтала "X" и вертикала "Y". С e потвърждавате въведените стойности.
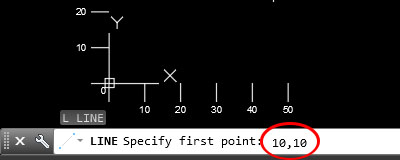
- Вариант при който "динамично въвеждане" ≠ е включено.
Въвежда се число за координата по хоризонтала "X". С бутона t преминавате в следващото поле. Въвежда се число за координата по вертикала "Y". С e потвърждавате въведените стойности.
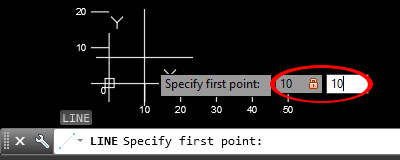
- Вариант при който "Прилепване към обект" £ е включено.
При приближаване към точка за прилепяне се появява зелен символ. Ако цъкнете с ляв бутон на мишката , началото на линията ще бъде там където се е появил зеления маркер. Независимо че курсора не е върху точката.
, началото на линията ще бъде там където се е появил зеления маркер. Независимо че курсора не е върху точката.
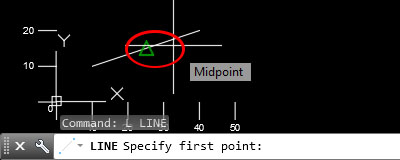
- Ако застанете с курсора върху зеления символ, той се маркира с малък зелен плюс. Тогава можете да преместите курсора докато се покаже пунктирана линия. И да въведете стойност, например "20". Това ще направи началото на линията на 20 от посочената точка по посоката на пунктираната линия и курсора. С e потвърждавате въведената стойност.
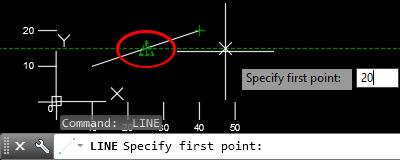
Избор на крайна точка
- Вариант при който "динамично въвеждане" ≠ е изключено.
Въвеждат се две числа разделени със запетайка "10,20". Това са абсолютни координати по хоризонтала "X" и вертикала "Y". С e потвърждавате въведените стойности.
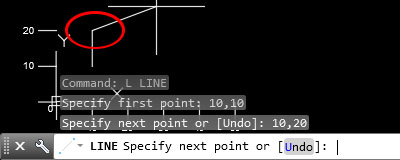
- Можете да въведете координати като използвате за начало на координатната система последната използвана точка.
Въведените координати трябва да започват с "@".
Въвеждате "@10,-10" което няма да направи края на линията на абсолютните координати "10,-10", а на координати "20,10", защото предишната точка е била с координати "10,20".
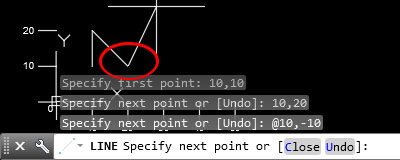
- Вариант при който "динамично въвеждане" ≠ е включено.
Въвежда се число за дължина на линията. С бутона t преминавате в следващото поле. Въвежда се ъгъла. С e потвърждавате въведените стойности.
Ако въведете стойност само в поле за ъгъл например "45", дължината остава свободна. И при движение на курсора линията винаги ще е фиксирана на 45° но ще можете свободно да променяте дължината. Тогава за край на командата използвайте левия бутон на мишката .
.
За да използвате абсолютни координати започнете първо с # след което въведете стойност за координата по "X", преминавате към другата стойност със запетая , и въвеждате координатата по "Y". Натиснете e за потвърждение.
За да използвате последната използвана точка за начало на нова, временна координатна система трябва да започнете с "@" да въведете координата по "X" последвано от запетая "," и координата за "Y".
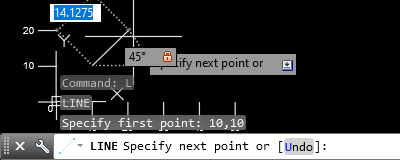
При всяка команда AutoCAD ви подсказва какво да правите.
В случая с чертането на линия след стартиране на командата "Line" в командния ред ще се изпише "LINE Specify first point:". Което означава, че AutoCAD очаква от вас чрез някой от по-горе изброените методи да зададете начална точка на линия.

След което ще ви подкани да изберете следваща точка за края на линията или нещо което ще е оградено в квадратни скоби"[ ]". Това което е оградено в квадратни скоби са още команди които можете да използвате. В случая се появява командата [Undo] (стъпка назад). Пак по някой от горе изброените методи изберете втора точка.

След като направите поне две линии ще ви се появи още една опция [Close].
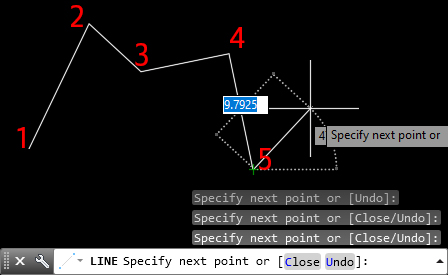
Как да ползвате тези опции?
Обърнете внимание, че някои от буквите са оцветени в друг цвят. В моя случай те са със син цвят [Close Undo]. За да използвате някоя от командите трябва въведете от клавиатурата оцветената буква от съответната командата.
Ако искате да използвате командата "Undo" за да се върнете една стъпка назад трябва да въведете U след това ß. Имайте предвид, че ако искате да се върнете веднага още една стъпка назад трябва отново да въведете U след това ß. Ако натиснете отново ß без да сте натиснали U ще прекратите командата.
Командата "Close" ще направи линия от последната точка която сте избрали до най-първата точка с която сте почнали. В примера отгоре това ще направи линия от точка 5 до точка 1 и ще прекрати командата "Линия".



 English
English 
Правила и Условия
Абонирай се
Доклад
Моите коментари