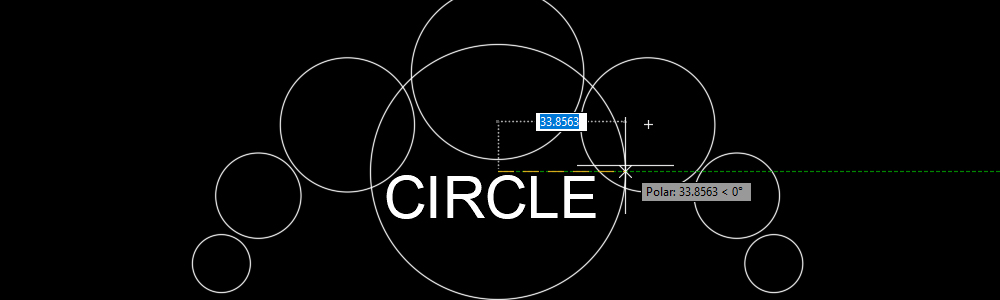
Чертане на окръжност
- Посещения: 4350
Как да използвате командата за окръжност и възможностите които тя дава.
Принцип
- Стартиране на командата.
- Опции.
- Избор на начална точка.
- Опции след избор на начална точка.
- Избор на крайна точка.
Стартиране на командата "Окръжност"
- Първия метод е да кликнете върху иконата за окръжност
 (в зависимост от интерфейса може да изглежда различно).
(в зависимост от интерфейса може да изглежда различно). - Втория е да изпишете CI, потвърдете като натиснете клавиша ß или e - препоръчителен метод.
- Третия е да повторите предишната команда ако тя е била "окръжност" като натиснете клавиша ß или e.
Опции
Веднага след като стартирате командата за окръжност се показват следните опции: 3P, 2P, Ttr (tan tan radius).

3P
Тази опция ви дава възможност да създадете окръжност като определите три точки. AutoCAD ще създаде окръжност която минава през тези три точки. Активирането става като изпишете 3P и след това e. След което трябва да изберете трите точки.
В примера отдолу има три точки.За да можете да изберете точно тези точки следвайте указанията: След стартиране на командата за да изберем първата точка, задържате q и  . Това ще отвори меню от което избирате "Node". Повтаряте същата процедура и за другите две точки.
. Това ще отвори меню от което избирате "Node". Повтаряте същата процедура и за другите две точки.
2P
Тази опция ви дава възможност да създадете окръжност определена от две точки. Окръжността винаги ще минава през първата избрана точка. Втората точка определя диаметъра на окръжността, както и посоката в която да бъде създадена тя. Активирането става като изпишете 2P и след това e. След което трябва да изберете двете точки.
В примера избирам първата точка с кликване на мишката  . За втората точка избирам ъгъла (~21°) и въвеждам "30", което прави диаметъра на окръжността 30единици. Можете да въведете стойност и за ъгъла като преминавате от поле в поле чрез t.
. За втората точка избирам ъгъла (~21°) и въвеждам "30", което прави диаметъра на окръжността 30единици. Можете да въведете стойност и за ъгъла като преминавате от поле в поле чрез t.
Ttr (tan tan radius)
Тази опция ви дава възможност да създадете окръжност която е тангенциална на два обекта (линия, окръжност и др.) и определен радиус. Активирането става като натиснете клавиша T и след това e. След което трябва да изберете двата обекта с ляв бутон  , към които окръжността ще е тангенциална и въведете стойност за радиус. Потвърдете въведената стойност с e. Има значение къде точно кликвате защото това определя къде ще бъде създадена окръжността.
, към които окръжността ще е тангенциална и въведете стойност за радиус. Потвърдете въведената стойност с e. Има значение къде точно кликвате защото това определя къде ще бъде създадена окръжността.
Избор на начална точка
- Може да изберете начална точка с ляв бутон на мишката
 .
. - Вариант при който "динамично въвеждане" ≠ е изключено.
Въвеждат се две числа разделени със запетайка "10,10". Това са координати по хоризонтала "X" и вертикала "Y". С e потвърждавате въведените стойности.
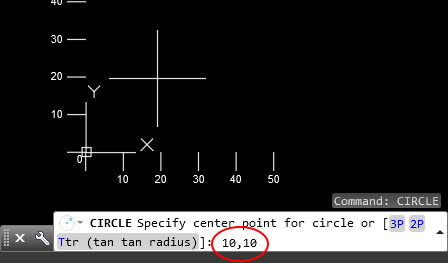
- Вариант при който "динамично въвеждане" ≠ е включено.
Въвежда се число за координата по хоризонтала "X". С бутона t преминавате в следващото поле. Въвежда се число за координата по вертикала "Y". С e потвърждавате въведените стойности.
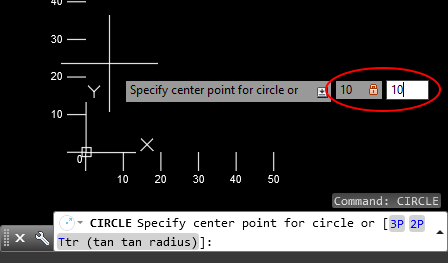
- Вариант при който "Прилепване към обект" £ е включено.
При приближаване към точка за прилепяне се появява зелен символ. Ако цъкнете с ляв бутон на мишката , началото на окръжността ще бъде там където се е появил зеления маркер. Независимо че курсора не е върху точката.
, началото на окръжността ще бъде там където се е появил зеления маркер. Независимо че курсора не е върху точката.
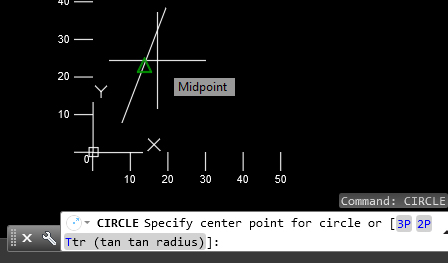
- Ако застанете с курсора върху зеления символ, той се маркира с малък зелен плюс. Тогава можете да преместите курсора докато се покаже пунктирана линия. И да въведете стойност, например "20". Това ще направи началото на окръжността на 20 от посочената точка по посоката на пунктираната линия и курсора. С e потвърждавате въведената стойност.
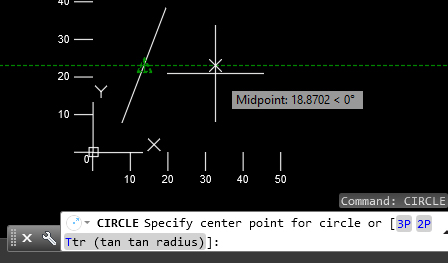
Опции след избор на начална точка
След избора на начална точка AutoCAD ще ви предложи само една възможност: Diameter

Diameter
Тази опция ви дава възможност да зададете диаметъра на окръжността.
Стартирате опцията с D и след това ß или e, въведете стойност за диаметъра и потвърдете с e.
Избор на крайна точка
- Ако не сте използвали нито една от опциите крайната точка определя радиуса на окръжността.
След избора на начална точка (центъра на окръжността) въведете стойност за радиуса и потвърдете с e.
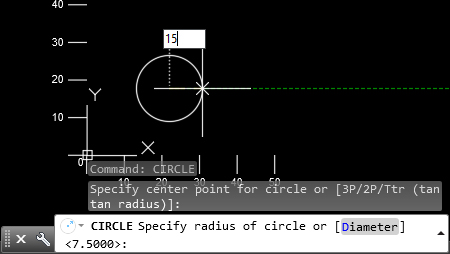



 English
English 
Правила и Условия
Абонирай се
Доклад
Моите коментари