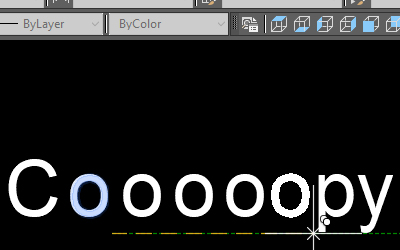
Copy in AutoCAD
- Hits: 5936
Copying objects is one of the features that is extremely useful. You can copy objects both in the drawing you are working on and between different drawings.
Copy objects to the same drawing.
Principle
- Starting the command.
- Options.
- Choice of starting point.
- Options after selecting a starting point.
Start the "Copy" Command
- Click the copy icon
 (depending on the interface it may look different). Copying can only be used in the current drawing.
(depending on the interface it may look different). Copying can only be used in the current drawing. - Use a keyboard shortcut v plus C. Copying can be used in the current drawing, as well as for copying in other drawings.
- Press the keys one after the other CO, confirm by pressing the key ß or e - recommended method. Copying can only be used in the current drawing.
- You can repeat the previous command if it was "copy" by pressing the key ß or e.
After starting the command, select the objects you want to copy.
You can also select objects before running the command.
Options
After starting the command, AutoCAD allows you to choose between two options "Displacement mOde".

To select the Displacement option you must press D and confirm with e or ß.
AutoCAD will then automatically select a point with coordinates x=0, y=0, z=0 as the "starting point" and will expect you to enter the coordinates to which to copy the object.
When "dynamic input" ≠ is on.
If you enter a value this will be the length and then press t the second value you enter will be the angle at which the object will be copied.
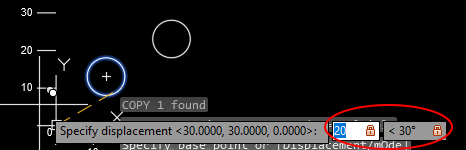
If you enter a value and then press the comma "," enter the second value press the comma again "," and enter a third value, these will be the coordinates of X, Y, Z.
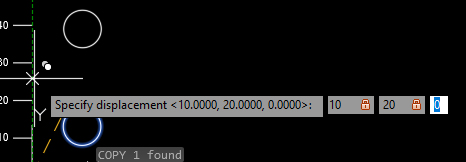
To select the Mode option you must press O and confirm with e or ß.
Mode allows you to change how many copies to make before the command is terminated, choose between "Single" и "Multiple".
Multiple is the default and you can make many copied objects when executing a single command.
Single will terminate the command as soon as you copy an object only once.
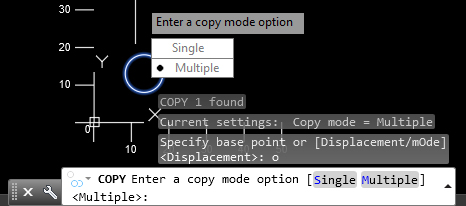
Choice of starting point
The choice of starting point is the same for most commands in AutoCAD. For more read this article "How to choose a starting point in AutoCAD".
Options after selecting a starting point
Once you select a starting point, AutoCAD provides you with another option "Array"

Array allows you to create a sequence of copied objects in the direction you are copying.
Start the option by pressing A and confirm with e or ß. Enter how many pieces to create, for example "4" and confirm with e or ß. Now you need to enter a value for the distance between the first selected point and the second object, and this distance will be used for each subsequent object.
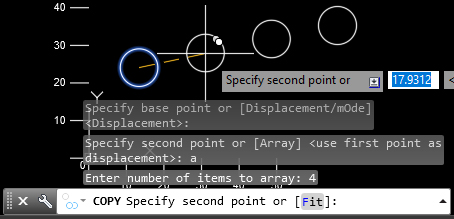
A new option is displayed "Fit". This allows you to enter a distance to the last object, and the copied objects will be equidistant from each other.
Start the option by pressing F and confirm withe or ß. Enter a value for the distance between the first selected point and the last object.
Copy objects from one drawing to another
You can copy objects from one drawing to another in several ways.
Copy
Select the objects to be copied in another drawing. Use a keyboard shortcut v plus C. You go to the other drawing and use v plus V. Now you need to choose where to place the copied object on the drawing. Given that the cursor is at the bottom and left of the copied object.
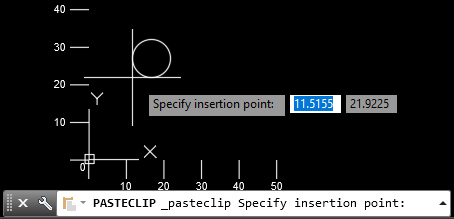
Copy with base point
The second option is to select the objects to be copied in another drawing. Use a keyboard shortcut v plus q plus C. AutoCAD will now ask you to specify a point in the drawing. This point will serve as a base point when you place objects in the other drawing.
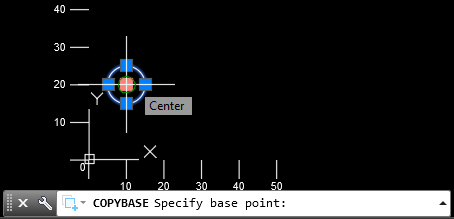
You go to the other drawing and use v plus V. Now you need to choose where to place the copied object on the drawing. Given that the cursor is where you specified the base point when copying.
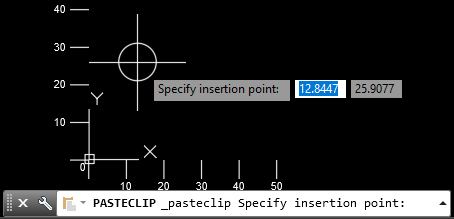
Copy and paste as BLOCK
No matter which keyboard shortcut you used "v plus C" or "v plus q plus C". If you use for paste v плус q плус V AutoCAD will combine the selected objects into a block. This combination can be used both in the current drawing and for transferring to another drawing.
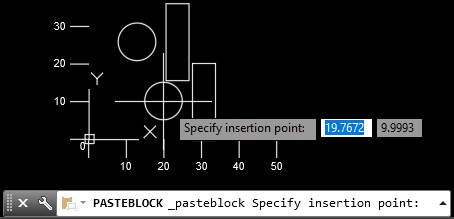
Paste in the original coordinates
No matter which keyboard shortcut you used "v plus C" or "v plus q plus C". In the other drawing, right-click  , a menu opens in which you find Clipboard->Paste to Original Coordinates. This will place the copied objects at exactly the same coordinates as they were in the drawing you are copying them from.
, a menu opens in which you find Clipboard->Paste to Original Coordinates. This will place the copied objects at exactly the same coordinates as they were in the drawing you are copying them from.
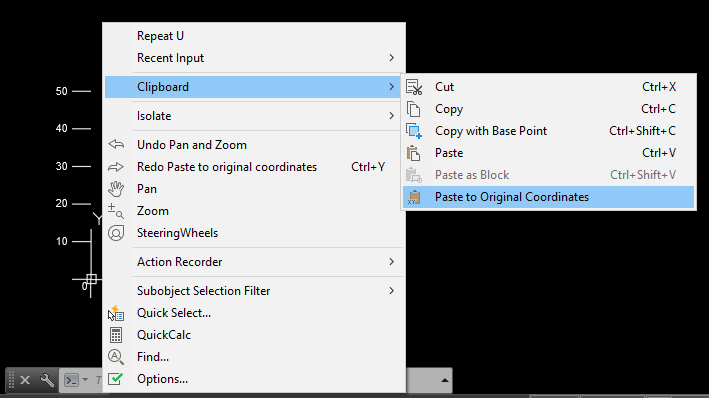



 Български
Български 
Terms & Conditions
Subscribe
Report
My comments