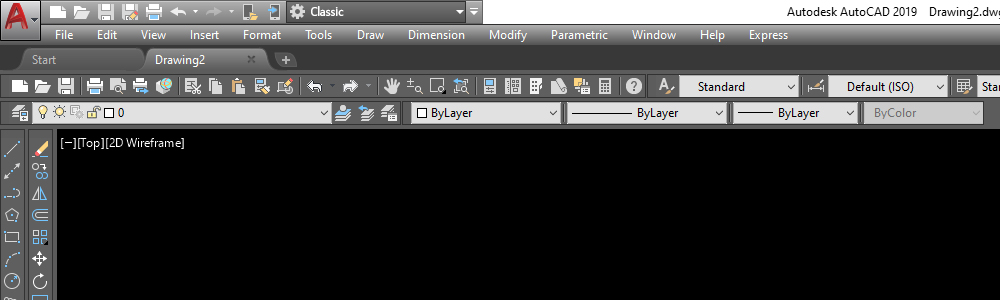
Restore the classic workspace in AutoCAD
- Hits: 9687
When AutoCAD 2015 came out, the people at Autodesk decided that it would not have the classic view, by default after installation. For those who are used to it or find it more convenient, here's how to create it again.
Make a copy of the current workspace. Follow the steps in the picture. Enter a name for the new workspace. We used "Classic" in this example, but you can use whatever you want.
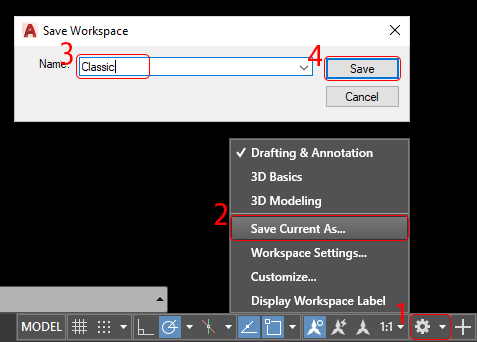
After each change of workspace, you must go through the recording procedure above using the same name. To avoid forgetting to save after a change, call "Workspace Settings" and select "Automatically save workspace changes".
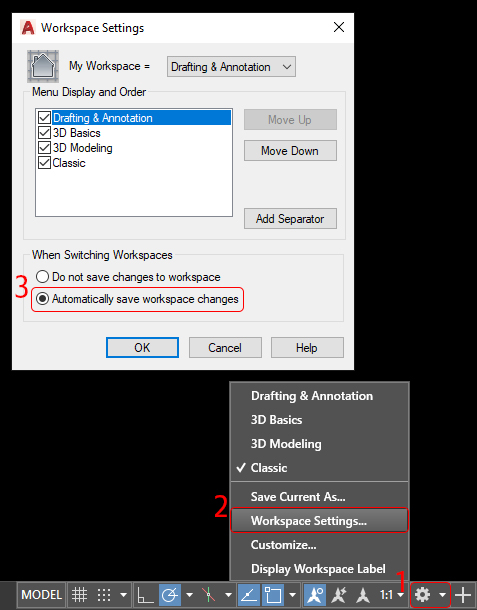
Display the "Show Menu Bar".
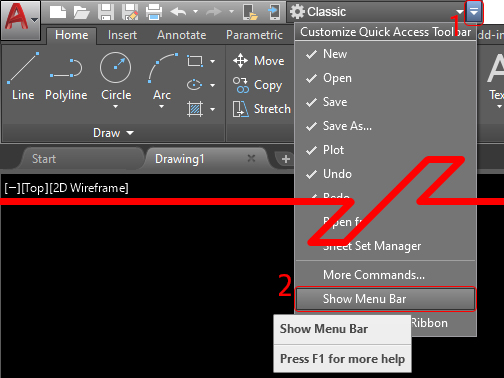
Hide the Ribbon panel by typing "RIBBONECLOSE". More...
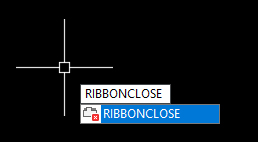
You can now make the button panels visible.
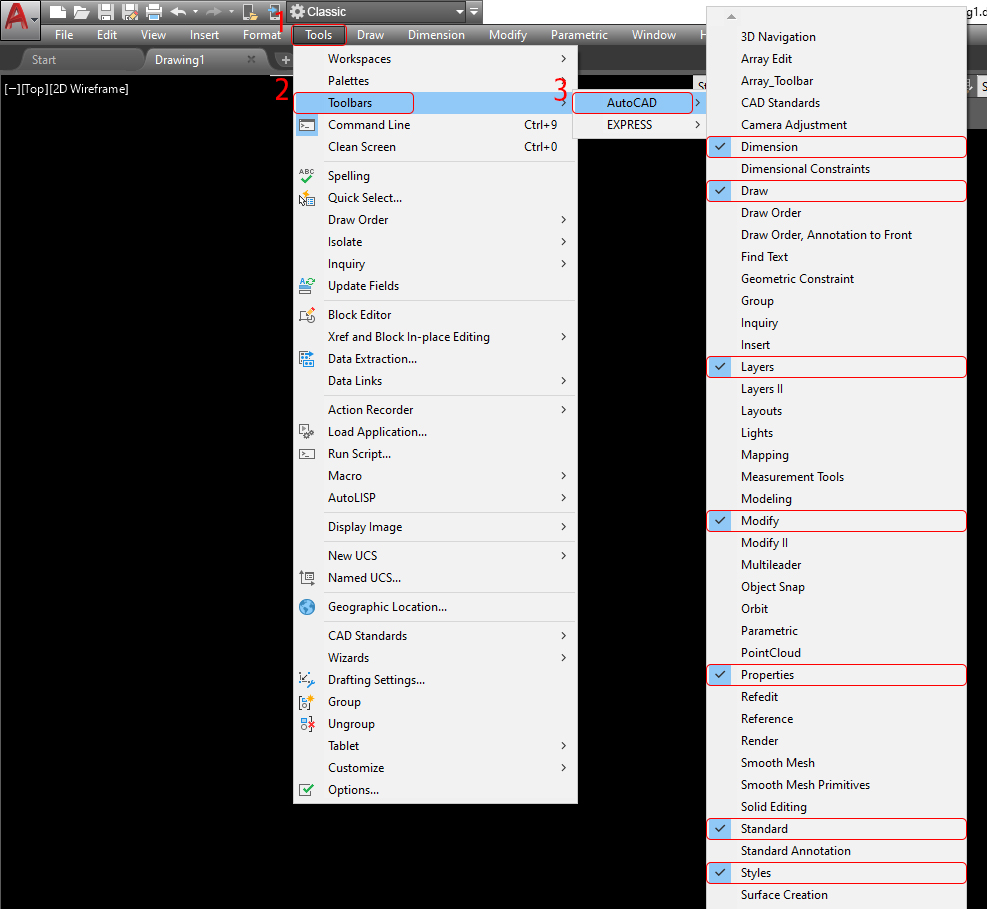
It's a good idea to lock the button panels. You have to left-click somewhere in the background below the button bar. If you click on a button or between them you will not succeed.
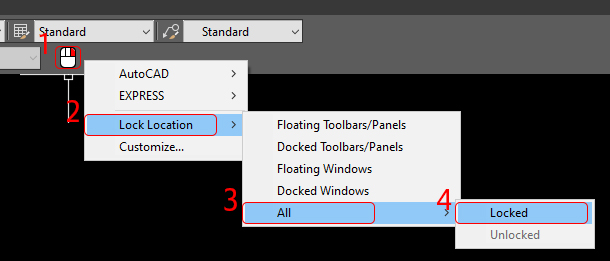



 Български
Български 
Terms & Conditions
Subscribe
Report
My comments