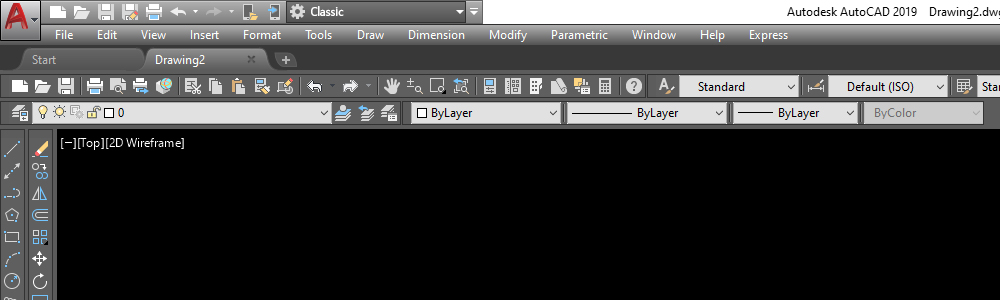
Възстановете класическото работно пространство в AutoCAD
- Посещения: 9694
При излизането на AutoCAD 2015 хората от Autodesk решиха, че класическия изглед няма да го има по-подразбиране след инсталация. За тези които са свикнали с него или го намират за по-удобен, ето как да го създадете отново.
Създайте копие на текущото работно пространство. Следвайте стъпките от картинката. Въведете име на новото работно пространство. Ние сме използвали "Classic" в този пример, но вие можете да използвате каквото пожелаете.
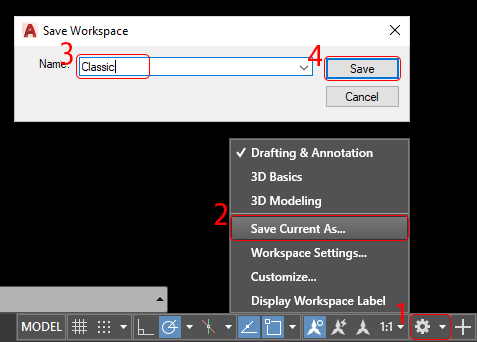
След всяка промяна на работното пространство трябва да минавате през процедурата за запис от по-горе, използвайки същото име. За да избегнете да забравите да направите запис след някоя промяна извикайте "Workspace Settings" и изберете "Automatically save workspace changes".
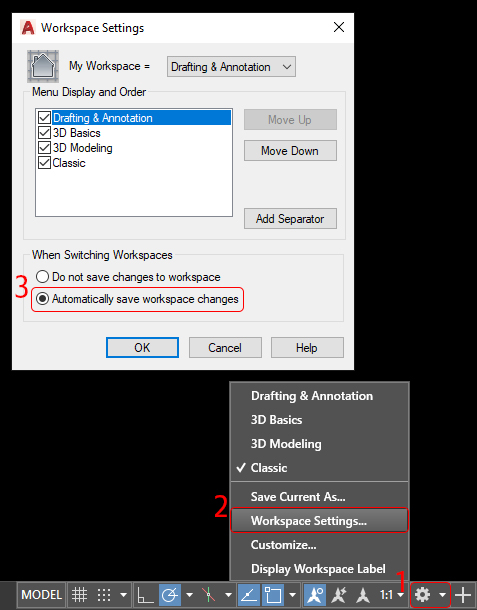
Покажете Лентата с менютата "Show Menu Bar".
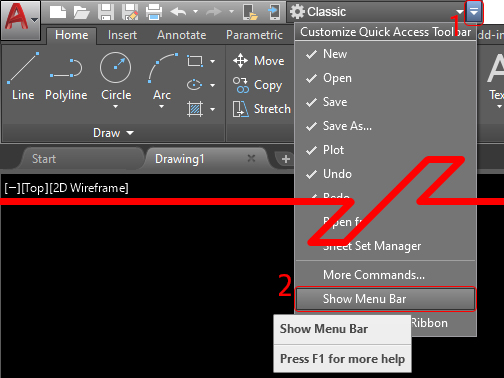
Скрийте Ribbon панела като напишете "RIBBONECLOSE". Повече...
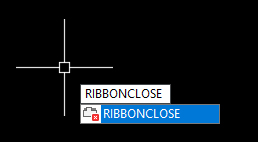
Сега можете да направите видими панелите с бутоните.
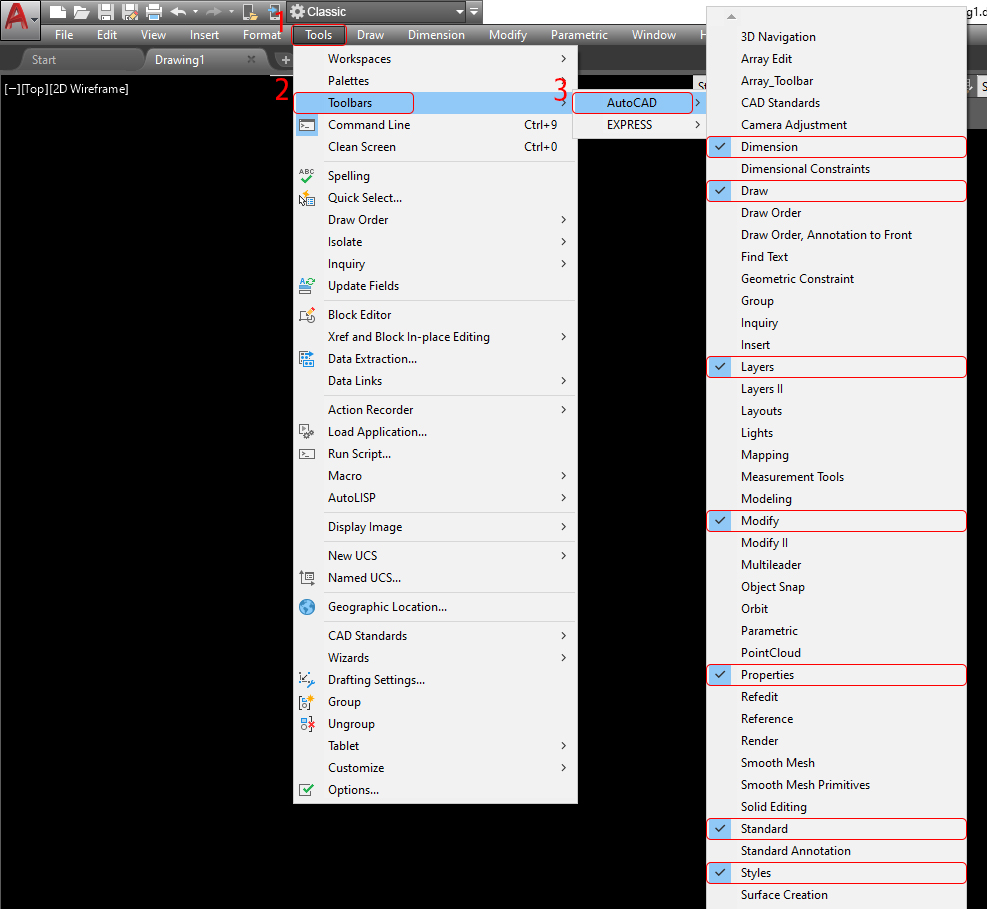
Добра идея е да заключите преместването на панелите с бутони. Трябва да кликнете с ляв бутон на мишката някъде на фона под панел с бутони. Ако кликнете върху бутон или между тях няма да ви се получи.
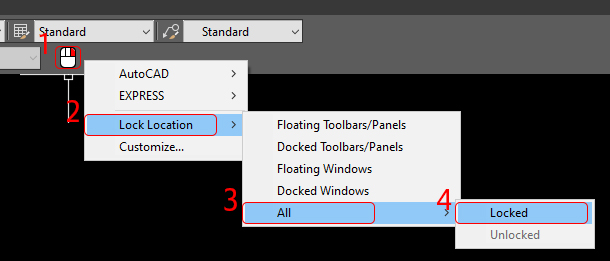



 English
English 
Правила и Условия
Абонирай се
Доклад
Моите коментари