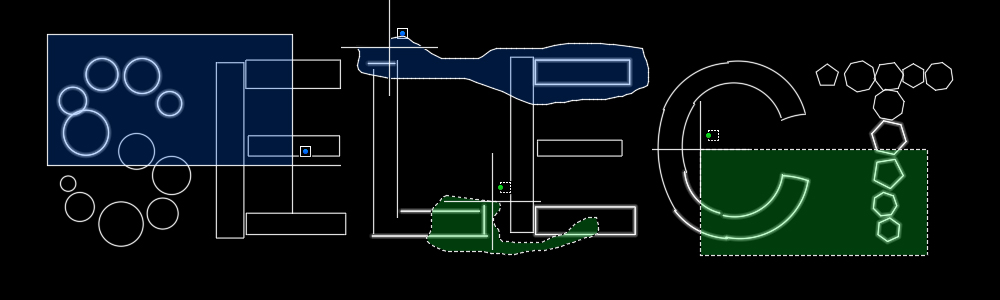
Selection in AutoCAD
- Hits: 10062
As in many other programs, mastering selection is very important.
Selecting an object
Selecting an object is done by placing the cursor  on an object and left-clicking
on an object and left-clicking  .
.
The object to be selected lights up slightly when you hover over it 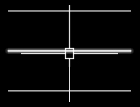 .
.
By default, AutoCAD adds each subsequent selected object to the current selection. To remove an object from the current selection, hold down the q button and press  .
.
Selection of overlapping objects
A rather old method is to stand on the objects with the cursor, hold q and by successively pressing ß the overlapping objects light up one after the other. When you reach the desired object, release the q button and press  .
.
This is a rather difficult and sometimes unclear method of selection.
An easier method is the so-called"Selection Cycling". You can turn it on or off using the v and W key combination.
You can also turn it on from the icon  . If you do not see this icon, you should display it by following these steps:
. If you do not see this icon, you should display it by following these steps:
1. Click the Customization button.
2. Click Selectin Cycling.
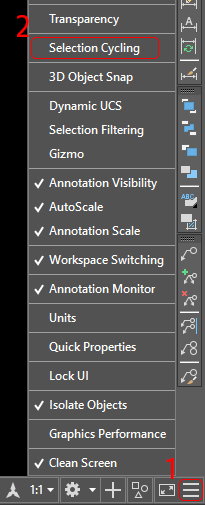
Once Selectin Cycling is on and the cursor is on two or more objects, a symbol appears next to the cursor.
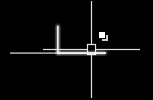
You click with the left mouse button  and a small window is displayed in which the objects that have fallen under the cursor are listed.
and a small window is displayed in which the objects that have fallen under the cursor are listed.
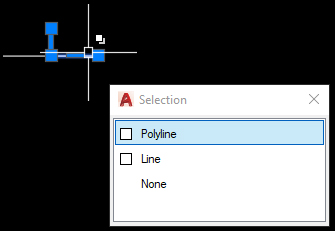
Now select the object you want to select from the list.
Rectangle selection
Rectangle selection is useful when you want to select more than one object at a time.
Principle:
1. Left-click  .
.
2. Move the cursor to form a rectangle.
3. Left-click  .
.
When you start making the rectangle to the right of the first point, it will be filled with blue.
Then only objects that fall entirely into the rectangle will be selected.
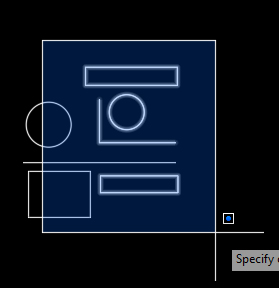
If you move the cursor to the left after the starting point, the rectangle will turn green.
This means that all objects touched by it will be included in the selection.
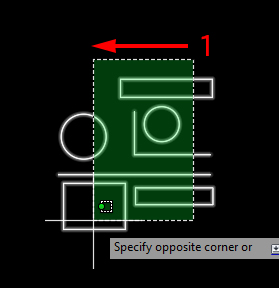
Selection by lasso
Frankly, I have never used this method. Except by accident :)
I can't give advice on when to use it.
Principle:
1. Left-click  and hold.
and hold.
2. When moving the cursor, a curve will start to be drawn after it depending on the direction of the cursor.
3. Release the left mouse button  .
.
When you start moving the cursor to the right of the starting point, the figure will be filled with blue.
Then only objects that fall entirely in the blue zone will be selected.
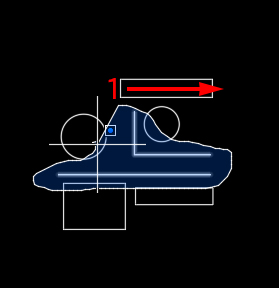
If you move the cursor to the left after the starting point, the figure will turn green.
This means that all objects touched by the shape you are drawing will be included in the selection.
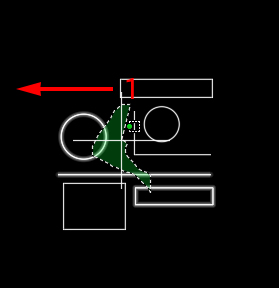



 Български
Български 
Terms & Conditions
Subscribe
Report
My comments